Carbon Cloner Copy is nothing but a bootable backup solution for Mac.It acts as a savior in case of any issue prevailed on your operating system. With ordinary backups, you can never get your work done quickly. Generate a bootable volume with instant access functions and update the content of the backed-up information manually or automatically on a set schedule. Select file source and destination at will. The 5.1.25.6155 version of Carbon Copy Cloner for Mac is available as a free download on our software library.
Big Sur InfomationSuperDuper! 3.3.1 is not yet fully Big Sur compatible.
However, a workaround is now available: see the Shirt Pocket blog for information.
Carbon Copy Cloner Bootable Windows
Have no fear. SuperDuper v3.3.1 is here, and it includes full Catalina support!
SuperDuper is the wildly acclaimed program that makes recovery painless, because it makes creating a fully bootable backup painless. Its incredibly clear, friendly interface is understandable, easy to use, and SuperDuper's built-in scheduler makes it trivial to back up automatically. It's the perfect complement to Time Machine, allowing you to store a bootable backup alongside your Time Machine volume—and it runs beautifully on your Mac!
Version 3.3.1 lets you ignore 'missing drive' errors during scheduled copies, and also improves Smart Wake, which ensures your backups happen whether your Mac is awake or asleep...and won't turn on your screen if your Mac is already awake.
This new version also improves Smart Delete, an awesome new capability that minimizes the possibility of disk full errors while maintaining safety with no speed penalty, native Notification Center support, a Finder extension to quickly run copies, and other improvements. SuperDuper can even create and copy from snapshots, which means with an APFS backup drive, you can restore today's Smart Update, yesterday's, etc! It's super cool.
SuperDuper's interface confirms all your actions in simple, clear language to ensure that the end result is exactly what you intended. Take a look, and click for additional screen shots!
· Main Window · Progress · Snapshots · Scheduling · General Options · Advanced Options ·
The SuperDuper! Main Window
We all know that using the Macintosh is usually a trouble-free experience.
Except when it's not. Like when:

- Your hard drive starts making that horrible clicking noise that signals an imminent meltdown
- A momentary lapse of coordination causes your MacBook Pro to take a dirt nap
- The system suddenly fails to boot
- Your most important day-to-day application isn't working with the system update you just applied
- The new driver you just updated is causing your Macintosh to crash
- That lousy software you just tried didn't come with an uninstaller, and scattered files all over your drive
- You need to restore a stable copy of your system, but don't want to lose what you've been working on
- You need to test new versions of the operating system with production data you can't afford to lose
It happens to all of us, eventually. And recovering can be a painful, error-prone, time-wasting experience, if it's even possible at all. Until now.
Carbon copies. And a whole lot more.
SuperDuper is the most advanced, yet easy to use disk copying program available for macOS. It can, of course, make a full backup, or 'clone' — in moments, you can completely duplicate your boot drive to another drive, partition, or image file. In even less time, you can update an existing clone with the latest data: use Smart Update and, minutes later, your backup is completely up to date!
Faster than a speeding bullet – and more accurate!
SuperDuper isn't just the most powerful cloner available: it's incredibly fast, too. Its Smart Update feature evaluates hundreds of thousands of files and directories in just minutes, automatically updating your clone to reflect any changes you've made on the original drive – including custom icons, HFS+ attributes, ownership changes... the works! It can even copy (and Smart Update) Time Machine backup volumes!
Expertise not required.
Carbon Copy Cloner Bootable Catalina
SuperDuper comes preconfigured, ready to perform all the most common copying and cloning tasks. We've pored over the Apple documentation so you don't have to. Every step of the process carefully follows all Apple recommended policies and procedures.
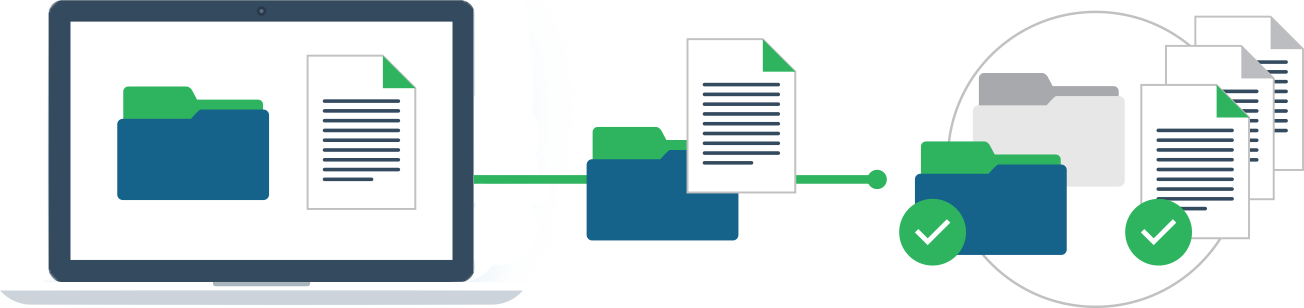
Whether you're making a full backup to a disk image, using Smart Update to update an existing backup, or making a complex clone to test a software update, the process couldn't be simpler: select the source drive, the destination and the appropriate script. Click Copy Now, and SuperDuper does the rest.
Doveryai no Proveryai.
Most companies would cherry-pick their feedback, and include selected quotes from happy customers. Sure, we could point you to our 4.55 star review from Macworld, ormanyotherraves. We could even point you to our back-to-back 2005 and 2006 Eddy Awards!
But we're not going to do that. Instead, we encourage you to ask some friends, and look for yourself! Here's a simple Google query for 'superduper macintosh review' to get you started.
(It means 'Trust but Verify'.)
Clones for experts.
Regular backups aren't always the best way to recover for the risk takers out there who jump on every software update. Unless you take specific steps, fully restoring a backup restores everything on the drive, overwriting both the system and user files. If that's what you want to do, great. But it usually isn't, because everything you've done since the backup would be lost!
With SuperDuper, though, you can easily 'checkpoint' your system with a Sandbox, preserving your computer's critical applications and files while you run on a working, bootable copy. If anything goes wrong, just reboot to the original. When you do, your current Documents, Music, Pictures — even iSync data — are available! You can get back to work immediately!
Clones for industry!
SuperDuper has enough features to satisfy the advanced user, too. Its simple-but-powerful Copy Script feature allows complete control of exactly which files get copied, ignored, even aliased ('soft linked' for the Unix inclined) from one drive to another!
SuperDuper is perfect for software developers, software 'seed' sites, QA testers, even system administrators:
- Developers and Seed Sites
Need to keep up to date with the most recent weekly build of a new operating system? Use the provided 'Copy with Shared User Files and Applications' script, or create your own. A few clicks later and your clone is ready to upgrade, without unsafe downgrades, or unsupported 'intermediate build' upgrades! - QA Testers
Need to regress against a large number of operating system targets, or other types of fixed configurations? Simply save a series of images, and in minutes you can restore them and be ready to test. - System Administrators
Need complete control over building a standard image for one, one hundred or one thousand systems? SuperDuper's Copy Scripts make it easy!
Get cloned.
Give SuperDuper a workout on your own system. Clone to your heart's content—for free. See what else is possible. When you're convinced that SuperDuper is a terrific solution—and a great value at US$27.95—you can click buy now, have the registration entered with a single click, and start using its advanced features immediately!
Download the free trial now!
We're happy to help you troubleshoot your bootability problems. Before you ask for help, please try the troubleshooting steps below. If you're having trouble with the steps or have run out of options, please let us know how far you got, or how far your Mac gets into the boot process.
Troubleshooting firmware discovery problems
When you boot your Mac while holding down the Option key, the Mac Startup Manager will display a list of available startup devices. Using only device drivers that are stored on your Mac's firmware chip, the firmware will scan all of your SATA, PCI, USB, Firewire, and Thunderbolt busses for hard drive devices, then read those hard drive volume headers to determine if a macOS system is available on each volume. Ordinarily, a CCC bootable backup volume will appear in this list, but occasionally your Mac's firmware may have difficulty discovering the hardware that hosts your backup.
If CCC's Task Plan didn't report any configuration concerns for your backup volume and you are having trouble booting from it, try the following troubleshooting steps (in order).
Make the Startup Manager load additional drivers
Some third-party external devices use Option ROM firmware. Macs with 'up-to-date software' don’t automatically load Option ROM firmware, so your Mac won't see devices that have Option ROM firmware until you load that firmware. Press Option-Shift-Command-Period at the Startup Manager window to load Option ROM firmware from any currently-attached hard drive enclosures. Here's a partial list of devices we've received reports of that use Option ROM firmware:
Rule out generally incompatible configurations and filesystem anomalies
If you are using an external hard drive enclosure or adapter, see whether your enclosure is listed at the bottom of this page as an enclosure that we've seen problems with in the past. Also, for good measure, use Disk Utility's 'First Aid' utility to verify and repair any filesystem problems that may be present on the destination volume.
Troubleshoot discoverability issues in the Mac's Startup Manager

Download Carbon Copy Cloner

- Reboot your Mac while holding down the Option key.
- Wait about 30 seconds to see if the backup volume appears. If your backup volume appears at this step and the boot process proceeds past the Apple logo, skip to the next section below.
- Press Option-Shift-Command-Period at the Startup Manager window to load any Option ROM firmware that is present and required for an external hard drive enclosure.
- Detach, then reattach the backup volume's Firewire, USB or Thunderbolt cable from/to your Mac and wait up to another 30 seconds. If your backup volume appears, select it and proceed with the startup process.
- If the backup volume still does not appear as an option, shut down your Mac completely. Then start it up holding down the Option key, waiting another 30 seconds for the volume to appear.
- Repeat the steps above, but using another interface (e.g. USB if you tried Firewire, Firewire if you already tried USB) and see if the volume appears.
- If the hard drive enclosure is bus powered, try plugging in its DC power supply before starting up your Mac. Bus powered enclosures often take a bit longer to spin up or simply don't make themselves available that early in the boot process.
Additional USB device troubleshooting
Macs' support for booting from USB volumes has always been second class to Apple-invented interfaces such as Firewire and Thunderbolt. We strongly recommend using Firewire or Thunderbolt for your bootable backup; those interfaces are consistently more reliable when it comes to bootability. If you have a USB-only device in hand, though, here are a couple additional steps you can perform to try to get your Mac to 'see' it early in the startup process.
- Reboot your Mac while holding down the Option key.
- If your Mac has multiple USB ports, try attaching your destination disk to each port (and be sure to use the ports on your Mac directly — not a hub, keyboard, or display)
- If you are using a USB 3.0 enclosure, try using a USB 2.0 cable (yes, it will work!). USB 3.0 devices are backwards compatible to USB 2.0, but they don't always play well with the older USB device drivers that are embedded within your Mac's firmware. Using a USB 2.0 cable elicits different behavior from the enclosure that often works around compatibility problems that are only exposed when using the Mac's firmware USB drivers. Here are some pictures that show what the ends of USB 2.0 and USB 3.0 cables look like:
Reset the Mac's Parameter RAM
Lastly, try resetting your Mac's parameter RAM. PRAM maintains settings related to starting up your Mac, and it's possible that invalid settings are interfering with your Mac's discovery of the external enclosure. To reset your PRAM:
- Hold down Command+Option+P+R on startup
- Hold down those keys until you hear the second startup chime.
- Release all but the Option key after you hear the second startup chime.
Definitively rule out an incompatible enclosure
If the volume still won't boot, it may be impossible for your firmware to detect your enclosure (despite that macOS, once booted and having access to far more device drivers, can see the enclosure just fine). The Golden Litmus Test for bootability would be to install macOS directly onto the volume. If that fails to make the disk bootable, then it definitely isn't going to happen. Please report these enclosures to us so we can assemble a list of troublesome enclosures.
The backup volume starts to boot the Mac, but is slow or never gets to the Finder
There are several visual hints that can indicate how far your backup volume is getting in the startup process:
- Apple logo: The 'booter' file was found and executed.
- Spinning progress indicator: The OS 'kernel' was executed and now has control over the startup process. The kernel will load kernel extension caches, mount the startup disk, then execute 'launchd' which kicks off all of the other system processes.
- Blue screen: The WindowServer has loaded, so the system is ready to start loading regular applications or the loginwindow.
- Loginwindow or your Desktop: The system has finished loading, and is ready for user interaction
If your backup volume showed up in the Option key startup disk selection screen, but doesn't display the Apple logo when you choose to start from it, then your Mac is having trouble finding the 'booter' file on this volume. This can occur due to hard drive enclosure interference, due to filesystem corruption on the backup volume, or due to the volume being improperly 'blessed' (blessing a volume stores certain information about the startup files in the volume's header, and your Mac uses that information to start the boot process).
- Repartition the backup disk in Disk Utility, then reclone your startup disk to the destination.
- Try booting from the backup volume again.
If you see the universal 'No access' symbol after selecting your startup disk
This indicates that the kernel cannot load the kernel extension cache, or that it cannot mount the startup disk. This could be due to trying to run an incompatible operating system on your Mac, due to an extension conflict with the enclosure you are trying to boot from, or due to a firmware compatibility problem bewteen the Mac and the enclosure.
We see this quite frequently when trying to boot from a USB 3.0 enclosure, especially on pre-2013 Macs. We also see this more frequently on Yosemite when a critical kernel extension's code signature is invalid. This can happen, for example, when using something like TRIM Enabler to modify macOS Storage drivers.
- Try booting into Safe Boot mode (hold down the Shift key as you start your Mac, after selecting the backup volume as the startup disk).
- Try installing macOS directly onto the cloned volume while booted from the Apple Recovery volume. If the installation also fails, there is a compatibility issue between the enclosure and your Mac that makes it unsuitable as a startup device.
- If you used a third-party utility to modify macOS software (e.g. TRIM Enabler), undo that modification, then run the backup task again.
If your Mac never progresses past the spinning progress indicator (below the Apple logo) or stalls at the blue screen while booting from the backup volume, there is probably a problem with some of the system files that are called early in the startup process. The system log on the backup volume can be very useful in troubleshooting these problems. To view the system log:
- Boot your Mac from its usual startup disk while holding down the Shift key. This will start your Mac in Safe Boot mode, and will cause macOS to rebuild the kernel cache on the startup disk.
- Run your backup task again, then try again to boot from the backup volume. If the same problem occurs, reboot from your regular startup disk and proceed to the next step.
- Choose 'Go to folder' from the Finder's Go menu.
- Type '/Volumes/Backup volume name/var/log' (no quotes, and substitute the actual name of the volume) and click the Go button.
- Double-click on the system.log item in this folder.
Look for any error messages, indications of crashes, etc., or simply attach the system.log file to a support request on the Bombich Software Help Desk.

'unapproved caller. security agent may only be invoked by apple software' message appears on startup
This message generally appears when the volume you are trying to boot from is full or nearly full. You can remove items from the _CCC SafetyNet folder (or the entire folder itself), then empty the Trash to free up some space before trying to boot from that volume again. macOS should be given at least 2GB, preferably 5-10GB of free space to accommodate the creation of cache and virtual memory files on startup.
Configurations with which we have seen some problems
- Reports indicate that, contrary to its published documentation, the NewerTech Voyager Dock enclosure is not bootable via Firewire.
- We have received a report that the Nexstar 6G USB 3.0 hard drive enclosure is not bootable due to a discoverability issue. The Nexstar TX from Vantec was bootable (using the same internal hard drive). We have received another report, however, that the Nexstar 6G was bootable, so there may be Mac-specific firmware issues at play regarding this enclosure.
- We have received a report that the CineRAID Home CR-H212 USB 3.0 Bus Powered Dual Drive RAID/JBOD Portable Enclosure may provide inconsistent bootability results. In at least one case, only one of the hard drives in the enclosure was discoverable by Mac firmware, and it appeared to be position-dependent within the enclosure.
- Like the line above, we have received a report that the StarTech S3520WU33ER USB 3.0 Bus Powered Dual Drive RAID/JBOD Portable Enclosure provides inconsistent bootability results. Only one of the two hard drive slots is capable of booting a Mac. If you have trouble booting from a disk in this enclosure, try swapping the drive positions within the enclosure.
- We have received a report that the Orico 3588US3 USB3 enclosure is not bootable due to a discoverability issue.
- We have received a report that agreeing to Webroot SecureAnywhere's request to 'remove threats' during a backup task can produce a non-bootable backup.
- Some users report problems booting pre-2013 Macs from USB 3.0 devices that use the 'ASMedia 1051E' chipset (e.g. this IOCrest adapter and this OWC Mercury On-The-Go enclosure). A firmware compatibility issue was introduced by a 2015 firmware update to these Macs that prevents them from booting from a USB 3 device with that older chipset.
- We have received a report that the Mobius 5-Bay FireWire 800, eSATA, USB 3.0 RAID Hard Drive Enclosure is not bootable via the USB connection. This enclosure can boot a Mac via the Firewire 800 connection (confirmed via a Firewire-to-Thunderbolt adapter).
Related Documentation
