If you are a web writer or a developer, you know for sure about Markdowns, right? It is a popular text-to-html conversion tool. However, if you want to keep your Markdown files unified and properly stacked, or even share them with your colleagues, you can convert them to a PDF. Read more below to discover great options for converting your Markdown to PDF.
Guides for Md to PDF
With this online tool you can easily convert markdown files to PDF. All you have to do is upload your file here in the browser and then convert the MD file to PDF. How to convert Markdown to PDF Choose or drop the Markdown file you would like to convert to PDF. Editor.md: a simple online markdown editor. 开源在线 Markdown 编辑器.
What is Markdown file?
Basically, this method is used to easily read and write plain text and at the same time, it is a conversion tool. Markdown has two things, a plain text formatting syntax and a software tool that allows you to convert your plain text into XHTML or HTML. It is also the unofficial standard on some popular coding sites and other software development platforms. It is one of the essential parts that programmers, web writers, and developers should know and must learn.
Converting Markdown to PDF files is a great way to bring your Markdown files like documents or if you want a different output method other than HTML. In this case, listed below are tools you can use to convert your Markdown files to PDF.
5 Practical Markdown to PDF Solutions
Typora
As one of the most reliable and versatile Markdown editors ever created, Typora is great for writing web content, but it doesn’t end there. If you also need an easy way to write some research work, it also supports you in making graphs, tables, and mathematical formats. In addition to that, you can also convert Markdown to PDF by exporting your Markdown file into PDF. In this case, you can continue reading below to learn the steps on how to do it.
- Download and install the app, then open it.
- Click the “Open” button under the “file” tab to import your Markdown file.
- Then click the “Export” button and choose “PDF”. Once done, your file will be automatically be saved on your PC.
System supported: Windows and Mac.
Anyconv
Print Markdown To Pdf
Another solution that you can use in converting files is Anyconv. It comes with a lot of different file conversion tools including MD to PDF. Using this tool, you can convert online, free of charge. It is much easier and faster to convert files to a format on your computer. The best thing with this software is it allows you to use its 300+ combination of output formats without singing up for anything. However, you can only convert files one at a time. Having said that, listed below are the steps on how to convert your Md into PDF format.
- Go to its official website. Choose the “HTML converter” button under the “Convert” tab.
- Click the “Choose file” button to import your file and choose “PDF”.
- Hit the “Convert” button to start to convert markdown to PDF.
- Download your file by simply clicking the “Download” button.
System supported: Windows, Mac, Android, iOS.
MARKDOWNTOPDF
Unlike the other solutions included on the list, MARKDOWNTOPDF converts only MD files to PDF. It is an online tool that provides a fast conversion process. You can also convert files one at a time. Since it only has one purpose, you will never be confused using this tool and at the same time, you can get your output very quickly. The good thing with this tool is it doesn’t provide a size limit on your input file. So, no matter how big your file size, you can convert MD to PDF with no worries. Here are the steps on how to use this tool.
- Hit the “SELECT A FILE” button to upload your file.
- Once done selecting, it will automatically convert and save it on your PC.
System supported: Windows, Mac, Android, iOS.
CutemarkEd
Lightweight and accessible tool designed to help you edit your Markdown files. CutemarkEd is a free Markdown editor for Windows. It comes with live HTML preview support, Math expression, export, and coding syntax highlighting. It is helpful especially for those who are non-professionals that want to create web pages and convert their markdown to PDF online. In addition to that, the best thing with this app is you can work with minimal flaws because of its features like view table of contents, line numbering, markdown syntax help provided, and many more. Having said that, listed below are steps on how to convert your Markdown documents into PDF.
- Launch the app then click the “File” tab and choose the “Open” button to import your file.
- Then, under the “File” tab hit the “Export to PDF” button to start converting markdown to PDF. Once done, it will automatically be saved on your PC.
System supported: Windows
Dillinger
Dillinger is an online software that provides all the essential needs to create a Markdown file. It has a feature that allows you to preview the input and output documents side by side. You can also enable the auto save feature and check the word count. Moreover, the great thing with this tool is you can import Markdown file from PC, Google Drive, GitHub, Dropbox, and many more. No doubt on this tool, this is one of the great options to edit, create, as well as converting MD to PDF. Here are the detailed steps on how to convert your Markdown documents into PDF files.
- Go to its official site and choose the “Markdown File” under the “IMPORT FROM” tab to upload your file.
- Click the “EXPORT AS” tab and choose “PDF”.
- Once done, it will automatically be saved in your computer.
System supported: Windows, Mac, Android, iOS.
Conclusion
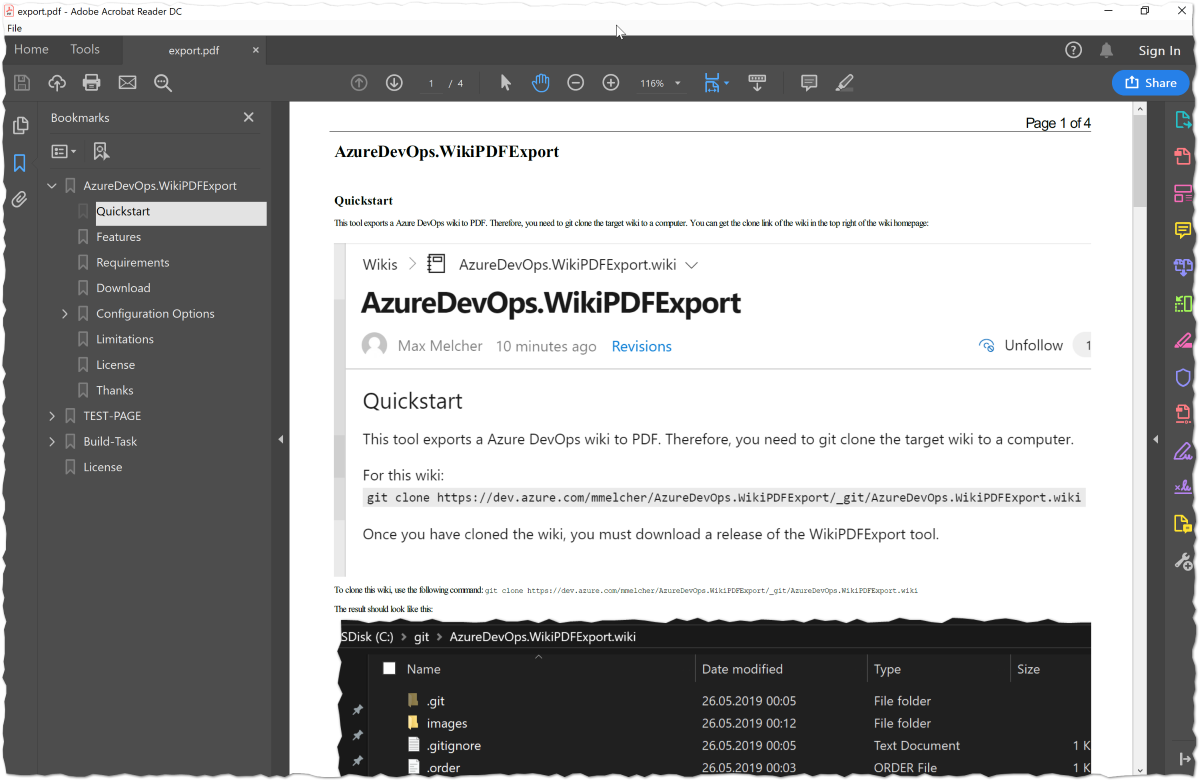
This list will be very helpful to you and all solutions are all great for converting Markdown into PDF file. However, if you really need to convert Markdown file into PDF, it is highly recommended to use MARKDOWNTOPDF because of its super-fast conversion process and its only two simple steps.
Related posts:
A markdown-converter for Visual Studio Code
What's MarkdownConverter?
MarkdownConverter is a Visual Studio Code-extension which allows you to export your Markdown-file as PDF-, HTML or Image-files.
It provides many features, such as DateTime-Formatting, configuring your own CSS-styles, setting Headers and Footers, FrontMatter and much more. Nexus font for mac.
Usage
- Set your desired conversion-types or skip this step to convert your markdown-file to
PDF:- Open up your Visual Studio Code-Settings and set
markdownConverter.ConversionTypeto an array of types:
- Open up your Visual Studio Code-Settings and set
- Optionally set the pattern for resolving the destination-path:
- Open up the command pallet (Ctrl, Shift+P) and search one of these commands:
Markdown: Convert Document(Markdown: Dokument Konvertierenin German) ormco(mkin German) for shortMarkdown: Convert all Documents(Markdown: Alle Dokumente konvertieren) ormcd(madkin German) for shortMarkdown: Chain all Documents(Markdown: Alle Dokumente verketten) ormcad(madvin German) for short
- Press enter and wait for the process to finish
Variable Substitution
Before the conversion, the markdown-file is preprocessed using Handlebars. Variables (such as {{ Author }}) are automatically replaced with the corresponding attribute-value.
Example:
Following attributes are predefined and may be overridden by the document-attributes:
CreationDate
ADate-value indicating the time of the creation of the markdown-fileChangeDate
ADate-value indicating the time of the last change of the content of the markdown-fileCurrentDate
ADate-value representing the time of the conversionAuthor
The assumed name of the author according toGIT_AUTHOR_NAME,GIT_COMMITER_NAME,HGUSER,C9_USER,git,wmicorosascript- Attributes declared inside the vscode-settings (see Settings)
Date-Formatting
Date-attributes are being formatted by default. MarkdownConverter allows you to customize the format of every individual date.
You can format an individual date by using the FormatDate-helper like this:
Example:
You can override the default date-format for a document by adding a DateFormat attribute:

Example:
Custom Date-Formats
There are two predefined date-formats, namely Default and FullDate, which represent date-formats for your current locale.
If you use a specific date-format repeatedly you might want to specify a custom date-format using the markdownConverter.DateFormats setting (see [Settings][#settings]):
settings.json
Example
Settings
This is a list of the most important settings. To see all of them, install the extension and have a look into the settings-dialogue of vscode.
Markdown Convert Pdf
markdownConverter.DestinationPattern:
Allows you to specify a pattern for resolving the destination-path. Following variables are substituted:${workspaceFolder}: Either the path to theworkspaceor the directory which contains the document.${dirname}The relative path from the${workspaceFolder}to the directory which contains the document.${basename}: The name of the document-file without extension.${extension}: The file-extension of the destination-datatype.${filename}: The name of the document-file.
markdownConverter.ConversionType:
The types to convert the markdown-document to.markdownConverter.DefaultDateFormat:
The date-format to apply to all dates by default.markdownConverter.DateFormats:
A set of names and their corresponding custom date-format.markdownConverter.ChromiumArgs:
Allows you to pass specific arguments to chromium for the conversion (such as--no-sandboxor--disable-gpu).markdownConverter.Parser.SystemParserEnabled:
This setting allows you to enable or disable the usage ofvscodes internal markdown-parser. Using the internal markdown-parser might be very useful to you as it grants you access to all markdown-plugin extensions installed to your vscode.markdownConverter.Parser.Toc.Enabled:
Allows you to automatically include a table-of-contents for your document in your converted files.markdownConverter.Document.Attributes:
Using this setting you can specify default attributes which are applied to all your documents.markdownConverter.HeaderTemplateandmarkdownConverter.FooterTemplate:
The html-sourcecode of the header- and footer-section. Variable-substituion is supported here as well. Page-numbers and similar information can be included as described in the puppeteer docs.markdownConverter.DefaultStyles:
Allows you to disable the default styles. This might be useful if you want to create your own stylesheet from scratch.markdownConverter.StyleSheets:
A set of stylesheets to include in your document.
