In After Effects, you’ll find the motion blur settings at the composition level in the advanced tab of your composition settings. There you can change your shutter angle and your shutter phase (a parameter that allows you to change the point in time for the frame that the shutter “opens” — usually best left alone). Applying Motion Blur in After Effects. Motion blur attribution adds movement to objects based on the layer for which we apply the effects. This effect is used for narration, title making and many more can be done using this feature. We are going to see the complete creation of Motion effect to files using After effects.
Motion blur can lend an aesthetically pleasing look to motion graphics and compositing projects. But what is it exactly, and why does it exist?
Top image: motion blur switch in After Effects.
If you’re even a basic After Effects user, you’ve probably turned on the motion blur switch for your compositions. It’s one of the first things that benefits your graphics in After Effects (or most other motion graphics or compositing programs) rather than just building a title sequence in Premiere Pro or your editor of choice.
Motion Blur Example: The left dot has motion blur and the right doesn’t
The ability to turn on motion blur now represents a one-click “improve” button that in almost all cases is a no-brainer. So why not use it all the time? While the visual effect of motion blur is pretty obvious from the get-go (it adds blur to motion), what started it, and why does it seem to improve the perceived look of our work?
Title sequence from It’s a Mad Mad Mad Mad Mad World by the legendary Saul Bass.
From a motion design perspective, it’s interesting to think about how the art form began and how it has changed. In the opening title sequence animated by Saul Bass above (perhaps one of the greatest motion designers of all time), you can see that there is no motion blur on the movement.
Aside from the fact that motion design was done frame-by-frame with cartoon-style animation and a physical camera capturing each image, we now have the ability to use keyframes to create motion without ever touching a physical element by hand. As a result, we can create motion blur based on our own parameters that we set between keyframes, and we can alter those parameters however we want on a composition-by-composition basis.
What led to the idea of motion blur? Or the need for it?
Shutter Angle and Shutter Speed
Image via Shutterstock.
Motion blur as it relates to film and video is a result of shutter angle or shutter speed.
Animation Motion Blur
Shutter angle is the method of measuring the amount of time the sensor or film emulsion is exposed to the light that is creating the images that you see per frame. Picture the shutter as a 360-degree circle with the shutter angle representing a slice of pizza taken out of it. The higher the shutter angle, the longer the amount of time the film/sensor is exposed to light as the shutter spins. As a result, the shutter angle is the amount of time that the film/sensor will “see” the motion for that particular frame. This will create motion blur.
An illustration of shutter angle as it relates to shutter speed via REDuser.net.
A different way of measuring the amount of time the recording medium is exposed to light is called shutter speed. The difference between shutter angle and shutter speed is that the latter is a measurement of how long the shutter is open per second. So, a shutter speed of 1/48th means that the shutter is open for one forty-eighth of a second. This method of shutter speed measurement is more closely tied to the photography world, but some digital film/video cameras can measure shutter in this way as well.
So, essentially, you could make the argument that this is the entire reason why motion blur exists. We’re used to seeing motion blur on moving pictures and images. It gives everything a more natural look because we’ve become accustomed to seeing motion this way as a result of the various shutter speeds of film and video. Also, of course, from a compositing perspective, motion blur is absolutely necessary to match your special FX elements to your live action elements.
Famous early stop motion compositing work by Ray Harryhausen.
In early special FX examples, like the work from one of the Godfathers of movie magic, Ray Harryhausen, you can see that the benefits of motion blur were not yet available or fully realized. This results in some somewhat jerky and unnatural-looking motion on these famous creatures.
The Human Eye
Image via Shutterstock.
After Effects Composition Settings
Believe it or not, the human eye also has something somewhat comparable to a shutter speed. Although the human eye does not have a “shutter” so-to-speak, it does have certain limitations as to the speed at which it can resolve light.
When it comes to shutter speed as a measurement, the human eye can detect flashes of light as short as 1/100th-second with relative ease, and in some specific cases and lighting conditions, it can go shorter than 1/200th-second, depending on ambient lighting and age/health.
As a result, the human eye sees motion blur. We naturally combat motion blur by focusing on single points in a rapid succession, but in our periphery and when not entirely focused, motion blur is present.
Go-Motion
Phil Tippet working on The Empire Strikes Back (Image via Lucasfilm).
Perhaps the earliest version of motion blur being added in animation and compositing was a technique known as “Go-Motion”.
This technique was behind stop motion-animated sequences and essentially involved “bumping” the camera, table, or model during scenes where the model was supposed to be moving. This would create the look of motion blur. In some examples, filmmakers smeared vaseline or petroleum jelly on the lens in the direction of the motion frame by frame.
“The Cameraman’s Revenge” by Ladislas Starevich.
The Go-Motion technique is said to have been invented by Ladislas Starevich in the early 1900s. He started using the technique of bumping the set or the model while capturing frames. Known as one of the godfathers of animation, in some regards, he might be the inventor of motion blur altogether.
Go-Motion has also been used on some much more modern applications. Phil Tippet used the technique often while working on the stop motion animation in the Star Wars series. The technique featured heavily in the Hoth battle scene fromThe Empire Strikes Back. Download word on mac for free.
The video above is an example of a test built by Tippet for the T-Rex effects in Jurassic Park, in which Go-Motion created a very convincing motion blur. They ultimately ended up going with a computer-generated T-Rex for this scene, but as you can see, using the technique, Tippet was able to create a really convincing T-Rex animation.
Motion Blur in After Effects
Composition Settings in After Effects.
So, this leads us to where we are now. With non-linear post-production software, motion blur is as easy as the click of a mouse. We can change the shutter angle to whatever we want, and we can customize the amount of blur for each specific composition or project. If you want to add a bit of a natural feel to your work, motion blur is the way to go. However, there are plenty of times when a cleaner and less-natural look is appropriate as well. So, it’s good that we now easily have the option to disable/enable it.
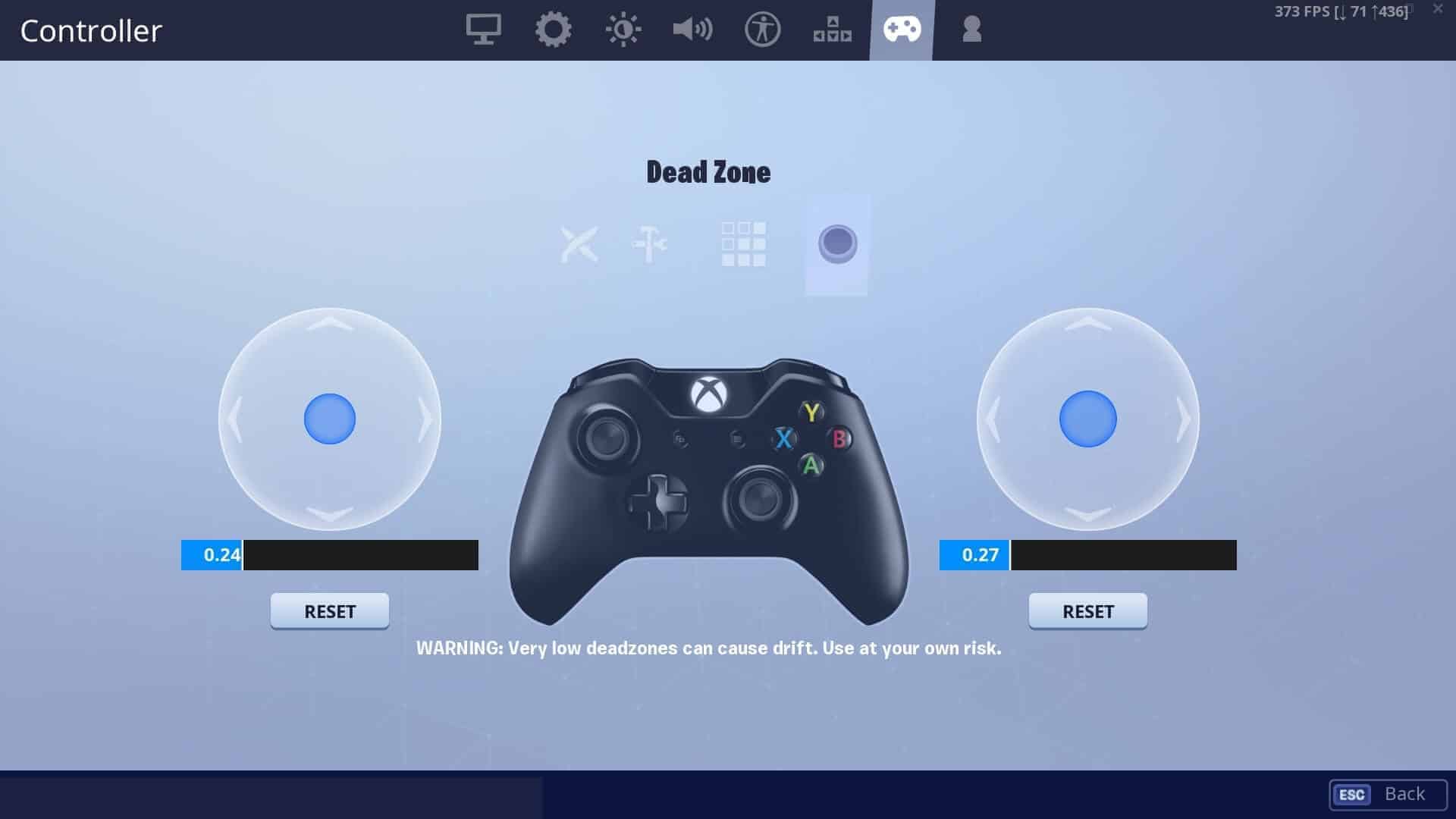
In After Effects, you’ll find the motion blur settings at the composition level in the advanced tab of your composition settings. There you can change your shutter angle and your shutter phase (a parameter that allows you to change the point in time for the frame that the shutter “opens” — usually best left alone).
For more examples and information on how to add motion blur to your compositions in After Effects, check out this article. Free mp4 converter to mp3 for mac.
Sign In

Register
- Access to orders in your account history
- Ability to add projects to a Favorites list
- Fast checkout with saved credit cards
- Personalized order invoices
Create Account
Note: This excerpt does not include the lesson files. The lesson files are available with purchase of the book.
Getting started
This lesson picks up where the previous lesson left off. In Lesson 11, “Building 3D Objects,” you created the first half of an animation promoting a book. So far, a 3D representation of the book and 3D text are positioned in 3D space. In this lesson, you will complete the project by adding lights, effects, reflections, and other elements to the composition. In doing so, you’ll learn how to use additional 3D features available in Adobe After Effects.
Begin with the Lesson12_Start.aep project file provided with this book, or, if you completed Lesson 11, you can use the project file that you saved at the end of that lesson. The two files should be equivalent.
- Make sure the following files are in the AECS5_CIB/Lessons/Lesson12 folder on your hard disk, or copy them from the Adobe After Effects CS5 Classroom in a Book DVD now:
- In the Assets folder: AEBack.jpg, AEFront.jpg, AESpine.jpg, brush.psd
- In the Sample_Movie folder: Lesson12.mov
- In the Start_Project folder: Lesson12_Start.aep
Open and play the Lesson12.mov file to see what you will create in this lesson. When you are done, quit QuickTime Player. You may delete this sample movie from your hard disk if you have limited storage space.
When you begin this lesson, restore the default application settings for After Effects. See “Restoring default preferences” on page 3.
- Press Ctrl+Alt+Shift (Windows) or Command+Option+Shift (Mac OS) while starting After Effects. When asked whether you want to delete your preferences file, click OK. Click Close to close the Welcome screen.
- Choose File > Open Project.
- Do one of the following:
- Navigate to the AECS5_CIB/Lessons/Lesson12/Start_Project folder, select the Lesson12_Start.aep file, and click Open.
- Navigate to the AECS5_CIB/Lessons/Lesson11/Finished_Project folder, select the Lesson11_Finished.aep file, and click Open.
- Choose File > Import > File, and then navigate to the AECS5_CIB/Lessons/Lesson12/Assets folder.
- Select the brush.psd file, and click Open.
- In the Brush.psd dialog box, select Footage from the Import Kind menu, select Merged Layers, and click OK.
- Choose File > Save As.
- Navigate to the AECS5_CIB/Lessons/Lesson12/Finished_Project folder on your hard disk. Name the project Lesson12_Finished.aep, and then click Save.
