Deleted auto-fill entry still auto-fills in address bar (v83.0) Firefox 64 (Latest) on Win10 spawns 1000 cache profiles; Control whether Firefox automatically fills in forms; Address bar autocomplete in Firefox; Disable or re-enable Pocket for Firefox. AutoFill Forms is a Firefox add-on that helps you fill out web forms, much like a Google Toolbar. Once you have configured the add-on, simple go to your Firefox add-ons and click on “Option” under AutoFill Forms. This will give you a new window, in which you can fill out several personal information fields, to help you out next time you go. Make sure that the “Autofill Form Data” option is checked. Click 'Clear Data.' Note: This action may take some time to complete, depending on how often you clear your browsing history. Firefox Instructions. In Firefox, you will want to not only turn off autofill data, but also clear it. Instructions are listed below. Turning off Autofill in. Firefox can be refreshed from a built-in option in the browser. If you’re doing a Firefox refresh, you might want to back up your profile so you can restore it later. Simple Firefox Backup is a simple GUI utility that can back up and restore a Firefox profile. Back up Firefox profile. Backing up a Firefox profile isn’t hard. Today’s release is the final scheduled for Firefox 68 ESR (68.12) unless there is a critical security issue found prior to the release of Firefox ESR 78.3 on September 22, 2020. Users of Firefox 68 ESR will be automatically upgraded to the Firefox 78 ESR series with the release of 78.3.
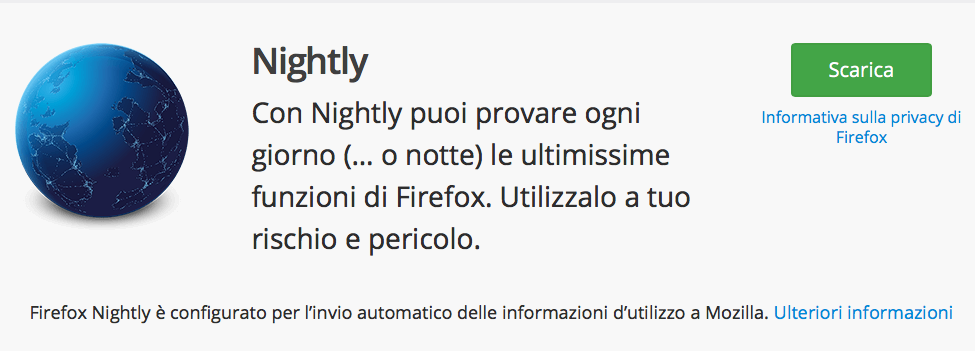
Note: This article is for the new Microsoft Edge . Get help for the legacy version of Microsoft Edge.
With your permission, the new Microsoft Edge can remember information for you, making it easier to return to a favorite site or fill in forms. Microsoft Edge stores your browsing data, such as your passwords, info you've entered in forms, sites you've visited, and other information. Other browsing modes such as InPrivate browsing and Guest mode function differently and store less data than normal browsing.
Your browsing data is stored on your device. If you've turned on sync, those data types can also be stored in the Microsoft cloud to be synced across your signed in versions of Microsoft Edge.
You can see and clear your browsing history by selecting Settings and more > History > Manage history. You may choose to clear your browsing history at any time.
Clear browsing data stored on your computer
To clear browsing data on your computer, make sure sync is turned off. Items that are synced will be cleared across all synced devices.
Here's how to clear your browsing data in Microsoft Edge:
Select Settings and more > Settings > Privacy, search, and services .
Under Clear browsing data, select Choose what to clear.
Choose a time range from the Time range drop-down menu.
Choose the types of data you want to clear (see the table below for descriptions). For example, you may want to remove browsing history and cookies but keep passwords and form fill data.
Select Clear now.
Clear browsing data stored in the cloud (if you’ve turned on sync or personalization)
To manage and delete data saved in the Microsoft cloud, see the privacy dashboard. On the privacy dashboard you can view or delete your data. Data that you delete on the privacy dashboard won’t be deleted from your device.
To learn more about how to stop sharing your data with Microsoft, see Microsoft Edge browsing data and privacy.
Browsing data you can delete in the browser

Types of info | What gets deleted | Where it's stored |
|---|---|---|
Browsing history | The URLs of sites you've visited, and the dates and times of each visit. | On your device (or if sync is turned on, across your synced devices) |
Download history | The list of files you've downloaded from the web. This only deletes the list, not the actual files that you've downloaded. | On your device |
Cookies and other site data | Info that sites store on your device to remember your preferences, such as sign-in info or your location and media licenses. | On your device |
Cached images and files | Copies of pages, images, and other media content stored on your device. The browser uses these copies to load content faster the next time you visit those sites. | On your device |
Passwords | Site passwords that you've saved. | On your device (or if sync is turned on, across your synced devices) |
Autofill form data (includes forms and cards) | Info that you've entered into forms, such as your email, credit card, or a shipping address. | On your device (or if sync is turned on, across your synced devices) |
Site permissions | Go to Settings and more > Settings > Site permissions to see a list for each website, including location, cookies, pop-ups, and media autoplay. | On your device |
Hosted app data | Info web apps store on your device. This includes data from the Microsoft Store. To see the apps saved to Microsoft Edge, go to Settings and more > Apps > Manage apps. | On your device |
Firefox Autofill Turn Off
Clear Internet Explorer browsing data using Microsoft Edge
Using Microsoft Edge, you can clear all browsing data from Internet Explorer. Clearing Internet Explorer browsing data won’t affect your browsing data in another browser.

Firefox Autofill List
Note: This is only available if your organization has turned on Internet Explorer mode.
Firefox Autofill Toolbar
In Microsoft Edge, select Settings and more > Settings > Privacy, search, and services .
Under Clear browsing data for Internet Explorer, select Choose what to clear.
Choose the types of data you want to clear.
Select Delete.
Firefox Autofill Settings
Related topics
