These are the steps necessary to connect to Vis Lab Citrix virtual Desktops and Apps
Logging On
Citrix Workspace app is a new client from Citrix that works similar to Citrix Receiver, and is fully backward-compatible. It provides the full capabilities of Citrix Receiver, as well as new capabilities based on your organization’s Citrix deployment (embedded browser for SaaS apps, integrated ShareFile client, etc.) making it much more than. Citrix Workspace app Desktop Viewer preferences should list all the available webcams on the client. If that drop down does not show webcams at all, that means the Client cannot access the locally attached webcams. In this scenario, redirection will not work. If you run into this problem, try launching apps like Skype for Business, Skype. After August 2018, Citrix receiver has been replaced by Citrix Workspace app which you can get from here. Once installed, try to open the ICA file again and this time it should work. Once installed, try to open the ICA file again and this time it should work.
1. From any browser go to beckman.cloud.com
2. Enter your University netID and password using this format for User name, “uofiNetID”.
3. Then you will be prompted to download the Citrix Workspace App.
You may operate Citrix desktops and Apps entirely through a browser, you are not required to download the Citrix Workspace. However, it is highly recommended that you install the Citrix Workspace App as this will greatly enhance your experience and performance.
It is also possible to operate Citrix from a mobile device such as a tablet or smartphone.
4. After install and the Citrix workspace launches the prompt will ask for you to add an account. Enter “beckman.cloud.com”, this allows the app to this connection in the future. Click “Add”.
5. Citrix Workspace allow for either individual Apps to be launched, which opens a floating window over your local desktop, or an entire Windows Desktop. Make your selection by clicking the option on the left side.
The Citrix Virtual Computer operates just like any ordinary local Windows computer. Through the file browser on the virtual machine you will have access to all your mapped drives, Z, W, or any group drives that have been assigned like an ordinary workstation. The only major difference is there’s no local hard disk, as this is a virtual computer. So all files will need to be loaded from network file server.
ITG Staff can install software or plugins at your request. In the test configuration staff are learning how to best configure the virtual experience.
Logging Off Desktops for Mac
Log-off Citrix desktop properly so that your session ends and billing stops, please carefully follow the instructions.
1. Hover your cursor over this icon at the top-center of the interface until the dialogue appears.
2. Select the “Ctrl-Alt-Del” button and follow the log out prompt.
If you select “Disconnect” your session will be suspended indefinitely and all current apps will continue running but the windows will close. You may log into that session again at a future time and continue. Disconnect will NOT end your billable session and you will continue being charged the Vis Lab computer rate. We ask that you log off after each session to free up available software licenses for other users.

3. Click “Sign out” to completely end your session and log out.
Logging Off Desktops for PC
Log-off Citrix desktop properly so that your session ends and billing stops, please carefully follow the instructions.
1. Hover your cursor over this icon at the top-center of the interface until the dialogue appears. And select the “Ctrl-Alt-Del” button and follow the log out prompt.
2. Or navigate to the Windows start menu, click your account icon, and “Sign out” to completely end your session and log out.
If you select “Disconnect”, or close the Viewer window, your session will indefinitely be suspended, all current apps will continue running. You may log into that session again at a future time and continue of log off. Disconnect will NOT end your billable session and you will continue being charged the Vis Lab computer rate. We ask that you log off after each session to free up available software licenses for other users.
Logging Off Apps For Mac
Log-off Citrix Apps properly so that your session ends and billing stops, please carefully follow the instructions.
1. Look for the Citrix menu, select “Quit Citrix Viewer...”
2. At the Dialogue select “Sign Out”.
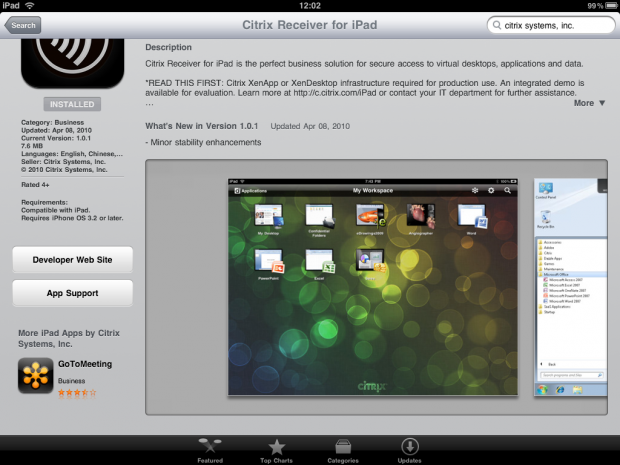
If you select “Disconnect” your session will indefinitely be suspended, and the apps will continue running. You may log into that app again at a future time and continue or log off. Disconnect will NOT end your billable session and you will continue being charged the Vis Lab computer rate. We ask that you Sign Out after each session to free up available software licenses for other users.
Logging Off Apps For PC
Log-off Citrix Apps properly so that your session ends and billing stops, please carefully follow the instructions.
1. From within the App menu click the File menu, “Exit”
Citrix Viewer App Mac
2. The App will close and End your session. Then you can simply exit Citrix Workspace.
Citrix Viewer For Mac
If you X-Out of the program your session will be suspended indefinitely, and the apps will continue running.
