In this tutorial, you create a simple utility library that contains a single string-handling method.
A class library defines types and methods that are called by an application. If the library targets .NET Standard 2.0, it can be called by any .NET implementation (including .NET Framework) that supports .NET Standard 2.0. If the library targets .NET 5, it can be called by any application that targets .NET 5. This tutorial shows how to target .NET 5.
MacOS Modern is a set of Visual Studio Code themes styled to match native macOS as closely as possible. Updated to include dark + light versions and a few minimal icon themes. Reapply both (icon and color) themes if you have problems. I HIGHLY recommend using the settings below for best results. 👍Thanks for watching! Please like, comment, & subscribeSetupCamera: https://amzn.to/2W26vF2Youtube.
When you create a class library, you can distribute it as a third-party component or as a bundled component with one or more applications.
Visual Studio Code is an open source and cross-platform development tool that focuses on code editing across a variety of development scenarios, including web, mobile, and cloud development. Visual Studio Code Distilled teaches you how to be immediately productive with Visual Studio Code, from the basics to some of the more complex topics. You will learn how to work on individual code files, complete.
Prerequisites
- Visual Studio Code with the C# extension installed. For information about how to install extensions on Visual Studio Code, see VS Code Extension Marketplace.
- The .NET 5.0 SDK or later
Create a solution
Start by creating a blank solution to put the class library project in. A solution serves as a container for one or more projects. You'll add additional, related projects to the same solution.
Start Visual Studio Code.
Select File > Open Folder (Open.. on macOS) from the main menu
In the Open Folder dialog, create a ClassLibraryProjects folder and click Select Folder (Open on macOS).
Open the Terminal in Visual Studio Code by selecting View > Terminal from the main menu.
The Terminal opens with the command prompt in the ClassLibraryProjects folder.
In the Terminal, enter the following command:
The terminal output looks like the following example:
Create a class library project
Add a new .NET class library project named 'StringLibrary' to the solution.
Visual Studio Code For Beginners
In the terminal, run the following command to create the library project:
The
-oor--outputcommand specifies the location to place the generated output.The terminal output looks like the following example:
Run the following command to add the library project to the solution:
The terminal output looks like the following example:
Check to make sure that the library targets .NET 5. In Explorer, open StringLibrary/StringLibrary.csproj.
The
TargetFrameworkelement shows that the project targets .NET 5.0.Open Class1.cs and replace the code with the following code.
The class library,
UtilityLibraries.StringLibrary, contains a method namedStartsWithUpper. This method returns a Boolean value that indicates whether the current string instance begins with an uppercase character. The Unicode standard distinguishes uppercase characters from lowercase characters. The Char.IsUpper(Char) method returnstrueif a character is uppercase.Save the file.
Run the following command to build the solution and verify that the project compiles without error.
The terminal output looks like the following example:
Add a console app to the solution
Add a console application that uses the class library. The app will prompt the user to enter a string and report whether the string begins with an uppercase character.
In the terminal, run the following command to create the console app project:
The terminal output looks like the following example:
Run the following command to add the console app project to the solution:
The terminal output looks like the following example:
Open ShowCase/Program.cs and replace all of the code with the following code.
The code uses the
rowvariable to maintain a count of the number of rows of data written to the console window. Whenever it's greater than or equal to 25, the code clears the console window and displays a message to the user.The program prompts the user to enter a string. It indicates whether the string starts with an uppercase character. If the user presses the Enter key without entering a string, the application ends, and the console window closes.
Save your changes.
Add a project reference
Initially, the new console app project doesn't have access to the class library. To allow it to call methods in the class library, create a project reference to the class library project.
Run the following command:
The terminal output looks like the following example:
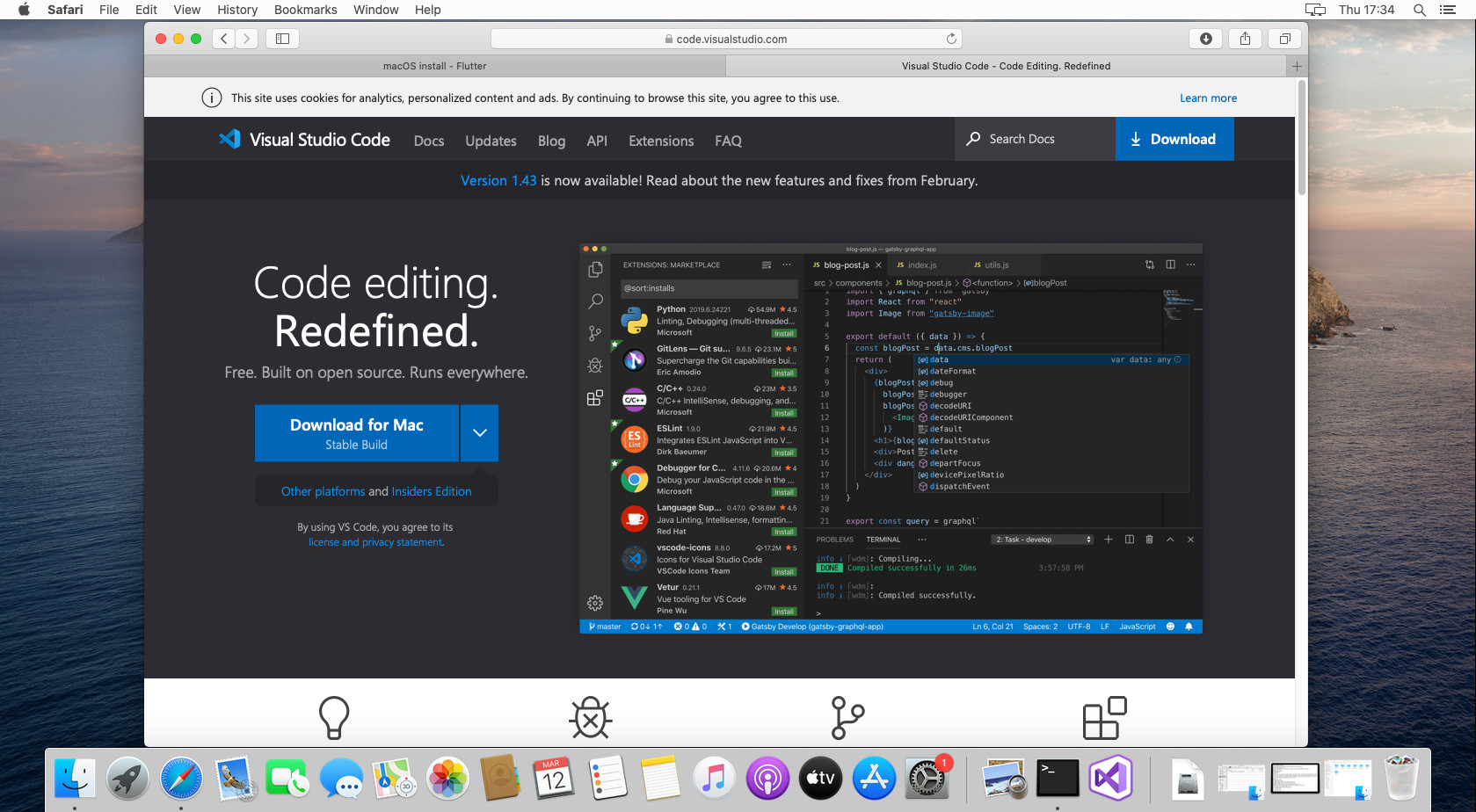
Run the app
Run the following command in the terminal:
Try out the program by entering strings and pressing Enter, then press Enter to exit.
The terminal output looks like the following example:
Additional resources
- .NET Standard versions and the platforms they support.
Next steps
In this tutorial, you created a solution, added a library project, and added a console app project that uses the library. In the next tutorial, you add a unit test project to the solution.
Note: This extension is still very much a work-in-progress. Please report bugs to the GitHub repository.
Native macOS is a color theme for Visual Studio Code that aims to match native macOS applications as closely as possible. The extension includes four versions - two light and two dark, with a light and a dark editor version for each. You can download it here.
Native macOS - Light Theme


Optional Tweaks
There are a few optional tweaks you can do to really nail down the look of native macOS. The native title bar, for example, really makes a huge difference, and so does the font, SF Mono (you can find that here, if you don't already have it installed). You can easily perform these tweaks by using the command pallette to open settings.json (Shift + Ctrl + P on Windows, Shift + ⌘ + P on Mac) and searching 'Preferences'.
Ableton for mac free. You can also hide the Activity bar and replace it with an extension like Activitus Bar to further the look, and use an extension like Vibrancy to enhance it.
If you'd like, you can also disable the minimap, though I personally prefer to keep mine on for ease of use.
To complete the look, you can also replace the default icon of Visual Studio Code with one of the macOS-themed icons included. icon.png will work on both macOS and Windows, and icon.icns and icon.ico will work exclusively on each one respectively.
Visual Studio Code Macos Python
To replace the application icon on macOS
Navigate to your applications folder and find Visual Studio Code. Right-click on it, then click 'Get Info'.
Navigate to the Visual Studio Code extensions folder (Users/your-name/.vscode/extensions)1. Find the Native macOS Theme Folder (dsoloha.native-macos-0.0.1), then drag the icon.icns file onto the Info pane, onto the small icon at the top (directly under the title bar).
Restart Visual Studio Code. Remove it from your dock and re-add it, if necessary.
1 If the .vscode folder isn't showing, press Shift + ⌘ + . to show your hidden folders.
To replace the program icon on Windows
Open the directory in which you installed Visual Studio Code (C:usersyour-nameAppDataLocalProgramsMicrosoft VS Code by default). Right-click the VSCode.exe executable, then click Properties, then press the Change Icon button. From here, navigate to the Visual Studio Code extensions directory (%USERPROFILE%.vscodeextensions by default). Double-click on icon.ico.
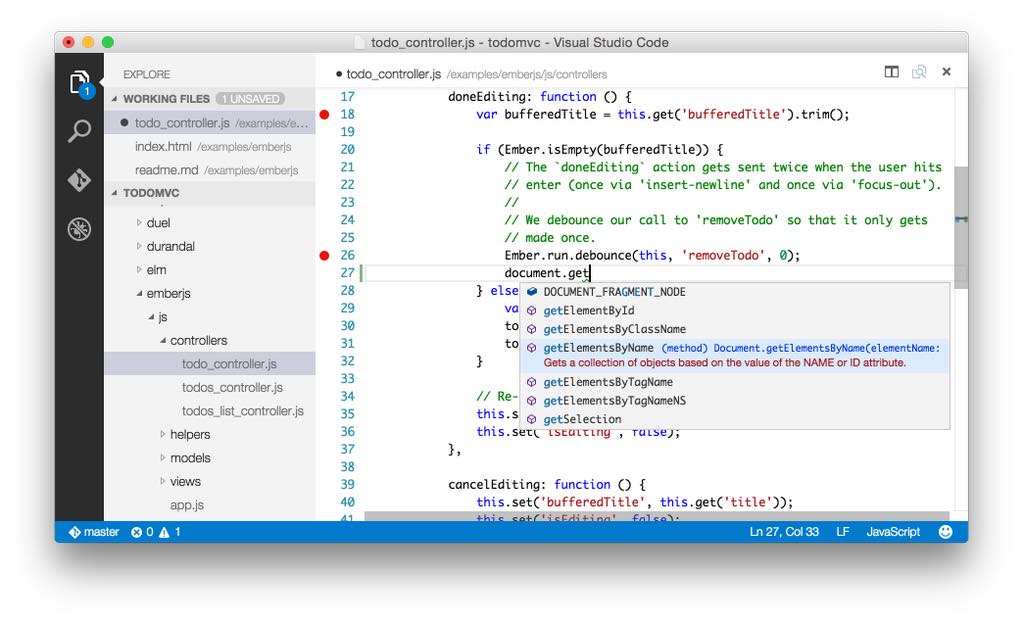
Restart Visual Studio Code.
