- User Not Authorized For Anyconnect Client Access System
- Cisco Anyconnect Secure Mobility Client Free
- Cisco Secure Desktop (CSD) FAQ
- Remote Users Group: Connection Denied
LAED Remote Access – Cisco AnyConnect Installation Instructions Step Screenshot. Using an Internet browser. AnyConnect Secure Mobility Client If you don’t see Cisco AnyConnect Secure Mobility Client in the list of. In the course of such rnonitoring the activities of authorized users may be monitored and/or recorded by systems. Please note: During the COVID-19 work-at-home period, the need for signing a Remote User Agreement (RUA ) is waived. If you plan to telework after the crisis i s over, you will be required to submit the RUA. Users are responsible to comply with the RUA despite not signing the document. See details here. For Midshipmen: Cisco VPN Authorized. Authorized: Select whether this user is authorized to use the client VPN. To edit an existing user, click on the user under the User Management section. To delete a user, click the X next to the user on the right side of the user list. When using Meraki-hosted authentication, the user's email address is the username that is used for authentication. For macOS Catalina users, follow this process to remove the old VPN client and download the new VPN client VPN: Download and install (Windows) The Concordia VPN is used only for a secure connection to Concordia University Portland internal resources from off-site locations by authorized users.
TABLE OF CONTENTS
This document provides the requirements and procedures for access to the Campus Network for MSU Authorized Users as defined in the MSU IT Data Center and Campus Network Remote Access Policy.
User Not Authorized For Anyconnect Client Access System
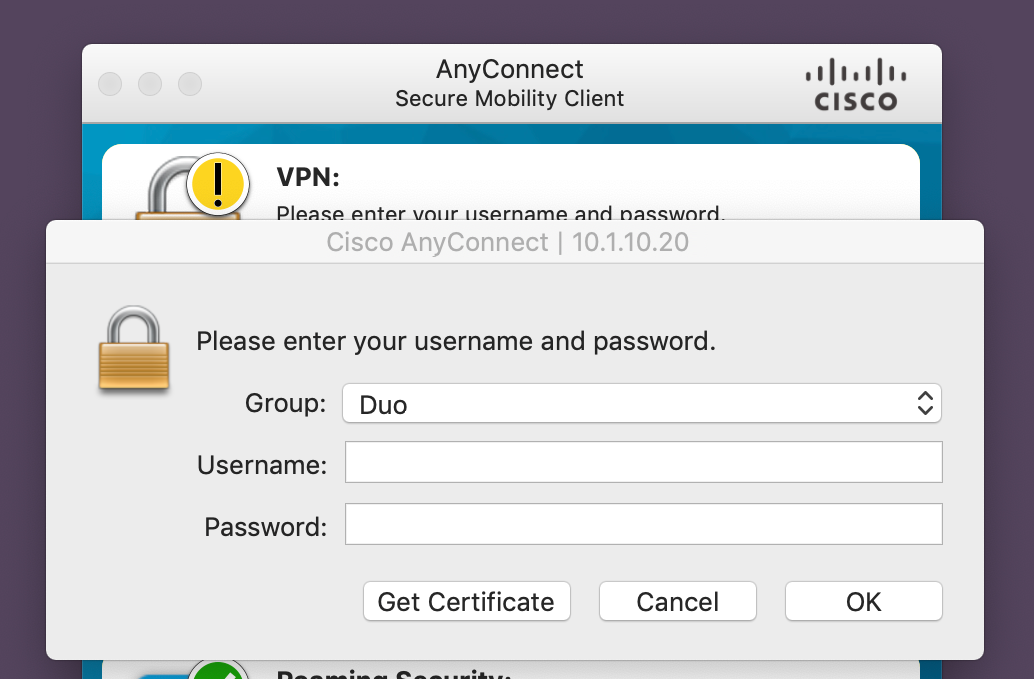
REQUIREMENTS
Access to the Campus Network via VPN requires:
- An MSU NetID
- Enrollment in Duo for Multi-factor Authentication (MFA)
- An installation of the Cisco AnyConnect client or the use of the VPN’s SSL Web Interface (for accessing web-based applications only)
- Due to current licensing limitations, a business related justification for why you are requesting access to the VPN. For example, the name of the application or service you are trying to access that is not available from off campus.
PROCESS OVERVIEW
To obtain access to the VPN:
- Contact the University Service Desk via phone (x7971, opt. 1) or email (itservicedesk@montclair.edu) to request VPN access. Be sure to provide your name, NetID, and a short justification statement on why you are requesting VPN access. (The Service Desk should use the “Campus Network Access (VPN)” template.)
- You will receive a response confirming your access has been provisioned.
- Proceed to enroll in Duo Multi-factor Authentication, if you have not already done so.
- Decide on your preferred VPN connection method and follow the instructions provided below.
ENROLLMENT IN DUO FOR MULTI-FACTOR AUTHENTICATION
All logins to the Campus VPN require multi-factor authentication. This is a second verification step that significantly reduces the likelihood of an unauthorized person using a compromised NetID account to access the campus network.
IT provides users with a Duo account to accomplish this. Once your request for VPN access is processed, you will receive further instructions on how to enroll in Duo. If you are already enrolled in Duo, you may proceed with the instructions below.
CONNECTION METHODS
There are two methods to connect to the campus VPN.
The Cisco AnyConnect client provides a full service VPN connection to a computer. Once connected, the computer is essentially on the campus network. Generally, any service you would use from a computer directly attached to the campus network is reachable from a remote location.
Cisco Anyconnect Secure Mobility Client Free
The SSL Web Interface provides the ability to connect to web sites only. This is useful when you must reach a campus web service that is not available externally but you are not on a computer that you can install the Cisco AnyConnect client on (i.e. kiosk, public computer, managed computer, etc.)
For more information, see Connecting to the VPN via SSL Web Interface.
CONNECTING TO THE VPN WITH CISCO ANYCONNECT
For University-provided computers, the Cisco AnyConnect client can be installed from the Software Center app. Open the Software Center on your computer, log in with your NetID and
password, then select the “Utilities” category and click on the Cisco AnyConnect VPN icon to install it on your machine. If you encounter any difficulty using the Software Center, please contact the IT Service Desk at (973)655-7971, opt. 1 or your local College technical team for installation assistance.
For installation on non-University provided (personally owned) computers, you may also download AnyConnect directly from the following links. (You must be logged into Google using your MSU NetID to access these links):
macOS
INSTALLING THE ANYCONNECT CLIENT
For Windows
Yosemite for mac download. Download the installer from the link above, and double click it to run . Follow the dialog boxes to install the software.
Cisco Secure Desktop (CSD) FAQ
Click Next.
Click “I accept” and Next.
Click Install. Once the installation is complete, proceed to the “Using AnyConnect Client” section below.
For macOS
Download the disk image from the link above and double-click to open it. The following screen should appear on your desktop:
Double-click the “vpn.pkg” file to run it.
Click Continue.
Remote Users Group: Connection Denied
Click Continue.
Click Install. Once the installation is complete, proceed to the “Using AnyConnect Client” section below.
USING THE ANYCONNECT CLIENT

(Note screenshots are from the Windows or Mac version but are otherwise similar.)
Enter vpn.montclair.edu in the text box and click Connect.
After you connect for the first time, the Cisco AnyConnect client will show “Connect to MSU VPN” and you will not need to type in the host name.
When prompted for username and password, first pull down the Group menu and select “Campus”. In the fields labeled Username and Password , enter your MSU NetID and password.
In the field labeled Second Password you can type one of the following words:

push Duo will send a push notification to your phone with the Duo Mobile app installed
sms Duo will send an SMS to your registered cell phone
phone Duo will call your registered cell phone
Alternatively, you can enter the token generated by the Duo Mobile app in the field labeled Second Password . To reveal this token, open the Duo Mobile app and tap Montclair State University.
Once you enter the code, the VPN should connect. You will then be able to access campus applications and services as if you were directly on the campus network.
If you require assistance, please contact the IT Service Desk or local College/School technical team.
