Run this in the terminal of your ubuntu virtual machine, not the host OS: apt-get update apt-get upgrade apt-get install dkms apt-get install build-essential Go to the Devices menu and tell it to install the Guest Additions. A new CDROM will appear on the desktop. VirtualBox download: download: tutorial showing you how to install Ubuntu 19.04 on.
Important: I'm writing this when the last version of macOS (and the one I have installed) is Mojave.There is already a script which installs Mojave in a virtual machine here https://github.com/img2tab/okiomov. But if you are curios how to do everything manually to install High Sierra, then this guide may be useful.
Install Virtualbox Ubuntu On Mac
After reading a few articles I ended up with these steps:
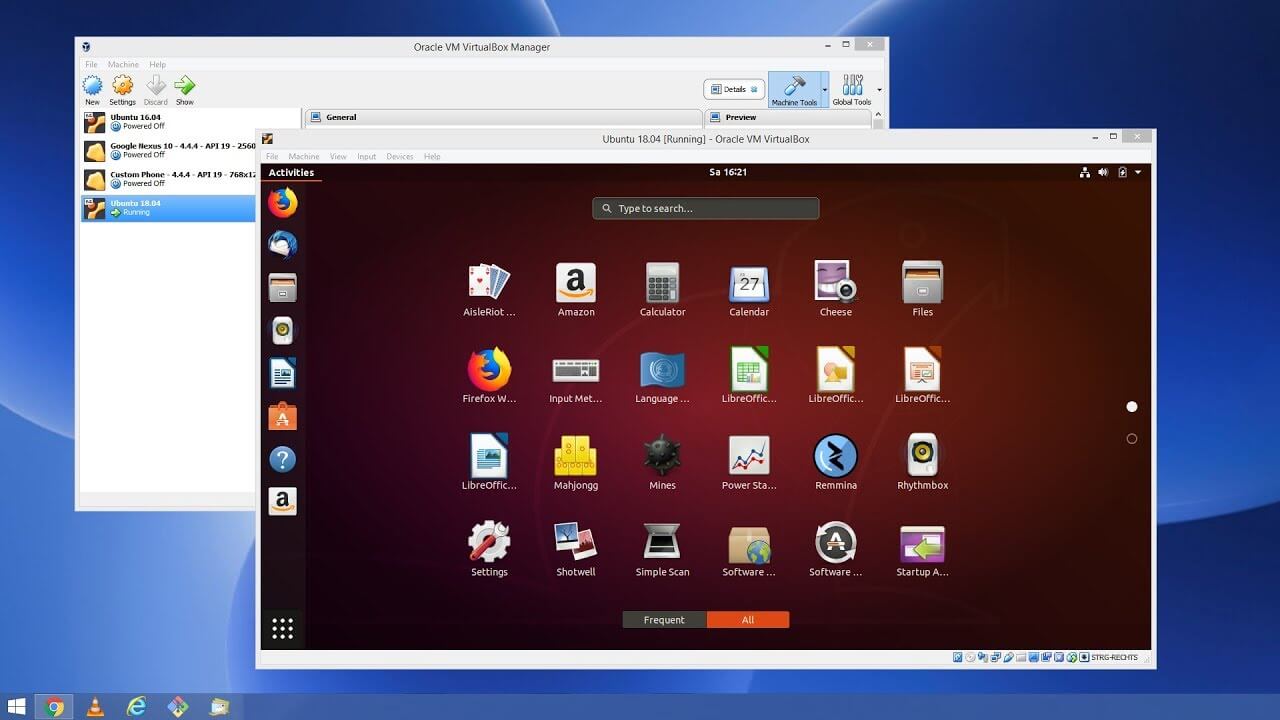
- Run Ubuntu On Mac With Virtualbox (The Complete Guide) This simple illustrated guide will get you up and running with Ubuntu Desktop on your Mac. We will also install Guest Additions, allowing easy drag and drop between your dual operating systems.
- Download VirtualBox. Visit www.virtualbox.org/wiki/Downloads. Under VirtualBox binaries.
- VirtualBox download: Desktop 20.04 download: to create an Ubuntu Virtual Machine on y.
- On macOS, download the High Sierra installer (even if you have Mojave installed):https://itunes.apple.com/us/app/macos-high-sierra/id1246284741?ls=1&mt=12
- If the High Sierra Installer starts, quit it.
- Open 'Disk Utility'.
- Click on 'File' > 'New Image' > 'Blank image...'. Or just press cmd+N.
- In the 'Size' field, enter
13 GBand save it wherever you want. - If the image is not mounted automatically, double-click the file you just created to do it.
- Open 'Terminal'
- Run
sudo /Applications/Install macOS High Sierra.app/Contents/Resources/createinstallmedia --volume /Volumes/Untitled. If you changed the value of the 'Name' field in the step where you changed the 'Size', then instead of 'Untitled' the image probably appears with that name you entered. - Once the previous command finished, continue with the following steps.
- Copy the file to some device which you can get access from Ubuntu (external drive or whatever works for you).
- On Ubuntu, open the 'Terminal'.
- Run
VBoxManage convertfromraw <path_to_input_.dmg_file> <path_to_output_.vdi_file>. - Open 'VirtualBox'.
- Create a new machine of Type 'Mac OS X' and Version 'macOS 10.13 High Sierra (64-bit)' (probably others work, but I just tried with that one).
- Once the machine is created, go to the 'Settings'.
- Select 'Storage' and click to add a hard disk. When asked click on 'Choose existing disk' and select the .vdi file you created using
VBoxManage convertfromraw. - Click 'OK' and start the machine.
- Wait until you get to the screen where you have to choose the language. And choose your language.
- 'macOS Utilities' appears. Select 'Disk Utility' and click 'Continue'.
- Select the disk where you are going to install macOS (probably the same you created when creating the machine).
- Click 'Erase'.
- Verify that 'Mac OS Extended (Journaled)' is the format selected and click 'Erase'.
- Once it finishes, Quit the 'Disk Utility'.
- Select 'Install macOS' and click 'Continue'.
- Follow the instructions.
- Once it finishes, the machine automatically rebooted. What you have to do is power it off.
- Remove the installer hard disk from the machine. The one you added previously, not the one where you are installing macOS.
- Start the machine.
- You are going to see a screen where the last line is
Shell> - Run
cd 'macOS Install DataLocked FilesBoot Files' - Run
boot.efi - Continue the installation normally.

How To Install Ubuntu On Mac Virtualbox
References:
