Oracle has released “Java Platform, Standard Edition 9.0.4“.
- Java Se Runtime Environment 9 Downloads
- Java Se Runtime Environment 9 Downloads
- Java Se Runtime Environment 9 Downloads Page
- Jre 9 Download 64 Bit

This release contains fixes for security vulnerabilities.
Java SE 9 – September 2017; Java SE 10 (18.3) – March 2018; Java SE 11 (18.9 LTS) – September 2018; Java SE 12 (19.3) – March 2019; Note: the versions in italics are no longer supported. We can see that the major releases of Java SE came approximately every two years until Java SE 7. It took five years to move from Java SE 6,. Java SE Runtime Environment 9 is the latest update to the Java Platform. This release includes much awaited new features like the modularization of the Java Platform, better performance, support for new standards, and many other improvements. Most of the time as java developer, one of the first thing you do to set up on you new computer is java environment. This is basically telling your cmd (windows) terminal (mac or Linux) where to find the java. Java / javac (the compiler) is all under your java installation directory. Download the Java SE Server JRE for your platform: Version-String Format. To understand the version-string scheme that is used to distinguish various JDK and JRE releases, see Version-String Format. JDK, JRE, and Server JRE can be installed on the following platforms: Oracle Solaris.
First of all download and run jre-9.0.4_windows-x64_bin.exe for Windows 7 / 8 / 8.1 / 10 / XP 64-bit. Java 9 is only available in 64-bit. This offline installer is available in the Java SE Runtime Environment 9 Downloads section of Oracle’s Java website.
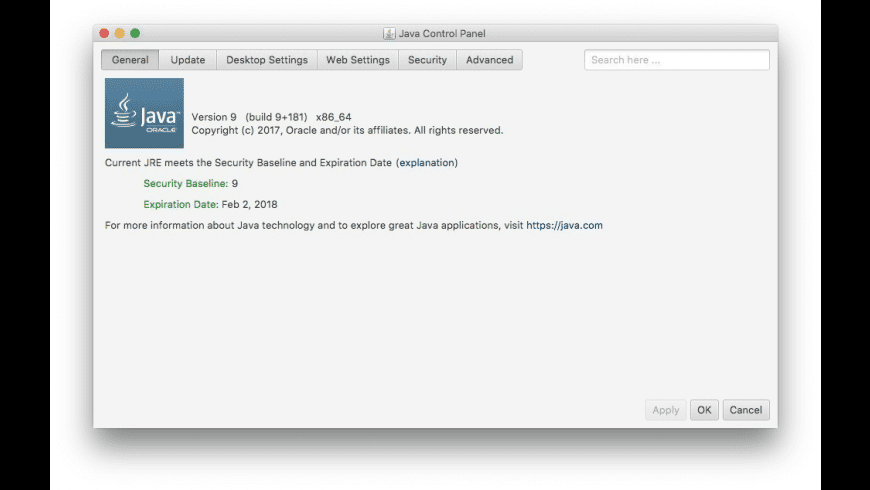
When the License Agreement screen pops up, look in the “c:Documents and Settings<username>Local SettingsApplication DataOracleJavajre9.0.4_x64 directory” when you’re using Windows XP or “C:Users<username>AppDataLocalLowOracleJavajre9.0.4_x64” when your’re using Windows 7 / 8 / 8.1 / 10.
In that directory you will find the ‘jre9.0.4full64.msi‘. The jre9.0.4full64 msi file is the one we can use to deploy “Java Runtime Environment Version 9.0.4” by using MSI technology.
Start up the AdminStudio Tuner and create a response transform file. It’s as simple as that if you want to do a default deployment. For an advanced deployment you can further tweak you J2RE configuration two ways:
- by changing the ‘Setup Properties’
- by changing registry settings
The result is the same. You can change some basic ‘Setup Properties’ in the Tuner:
- AUTOUPDATECHECK – Java Update mechanism – on {1} or off {0}
- EULA – popup the EULA when you first start a Java applet – on {1} or off {0}
- IEXPLORER – indicates that the Plug-in should be registered with the Internet Explorer browser – on {1} or off {0}
- JAVAUPDATE – indicates that the Java Update feature should be disabled (the Update tab in the Java Plug-in Control Panel will not appear) – on {1} or off {0}However, it seems that using the property doesn’t work anymore and that you have to set this registry key additionally:[HKEY_LOCAL_MACHINESOFTWAREJavaSoftJava UpdatePolicy]“EnableAutoUpdateCheck”=dword:00000000
- MOZILLA – indicates that the Plug-in should be registered with Mozilla 1.1 and later browsers – on {1} or off {0}
- WEB_JAVA – if used, disables any Java application from running in the browser. WEB_JAVA=1, the default, enables Java applications in the browser. This field is available as of the 7u10 release. For more information, see Setting the Security Level of the Java Client.
- WEB_JAVA_SECURITY_LEVEL, if used, sets the security level of unsigned Java apps running in a browser. The possible values for this field are V (very high), H (high), M (medium, the default) or L (low). This field is available as of the 7u10 release. For more information, see Setting the Security Level of the Java Client.
… but you can also collect the JRE’s registry settings to tweak the JRE a little more.
Launch the “Java Control Panel” (available in c:Program FilesJavajre8binjavacpl.exe). Most settings you will change by using this utility will then be stored in the registry in [HKEY_LOCAL_MACHINESOFTWAREJavaSoft]. Some examples:
Java Se Runtime Environment 9 Downloads

- Click on the “Update” tab. If you uncheck the “Check for Update Automatically” you will shutdown the Java Update mechanism. This may be wise, because we want to deploy newer versions by using ZENworks and not automatically by using the Java Update mechanism.
- If you want to disable the ‘Update’ tab, then use this registry setting to enable (00000001) or disable it (00000000):[HKEY_LOCAL_MACHINESOFTWAREJavaSoftJava UpdatePolicy]“EnableJavaUpdate”=dword:00000000
Some settings however are stored somewhere else. Some examples:
Java Se Runtime Environment 9 Downloads
- Click on the “Advanced” tab. If you open up the “Miscellaneous” node by clicking on the + sign, you can check or uncheck “Place Java icon in system tray”. Which just does what is says. Now it has become more difficult for users to fiddle around with the J2RE configuration. This setting is stored in:C:Documents and Settings%USERNAME%AppDataSunJavaDeploymentdeployment.properties.as: “deployment.system.tray.icon=true”
- Click on the “General” tab. Click on ‘Network Settings’. The settings you configure are also stored in the deployment.properties file.This ‘deployment.properties’ file is used for storing and retrieving deployment configuration properties in the Java Control Panel. They are also used for customizing runtime behavior for both Java Plug-in and Java Web Start. There is always a User-Level deployment.properties file. Its location, which is non-configurable, is described here. There may also be an (optional) System-Level deployment.properties file. If it exists, its location is determined by a System Administrator through the deployment.config file as described here.
Java Se Runtime Environment 9 Downloads Page
You can add a Custom Action (1122) to your Transform file, where you run this command:
cmd.exe /C rmdir “%PROGRAMDATA%MicrosoftWindowsStart MenuProgramsJava” /S
to remove the Start Menu shortcuts. In the InstallUIExecuteSequence table you set the Sequence ID of this Custom Action to ‘3183’. Which is then between the InstallJava custom action (3181), which apparently create these shortcuts, and InstallFinalize (3185).
Registers a new virtual-machine shutdown hook.The Java virtual machine shuts down in response to two kinds of events:
- The program exits normally, when the last non-daemon thread exits or when the
exit(equivalently,System.exit) method is invoked, or - The virtual machine is terminated in response to a user interrupt, such as typing
^C, or a system-wide event, such as user logoff or system shutdown.
A shutdown hook is simply an initialized but unstarted thread. When the virtual machine begins its shutdown sequence it will start all registered shutdown hooks in some unspecified order and let them run concurrently. When all the hooks have finished it will then run all uninvoked finalizers if finalization-on-exit has been enabled. Finally, the virtual machine will halt. Note that daemon threads will continue to run during the shutdown sequence, as will non-daemon threads if shutdown was initiated by invoking the exit method.
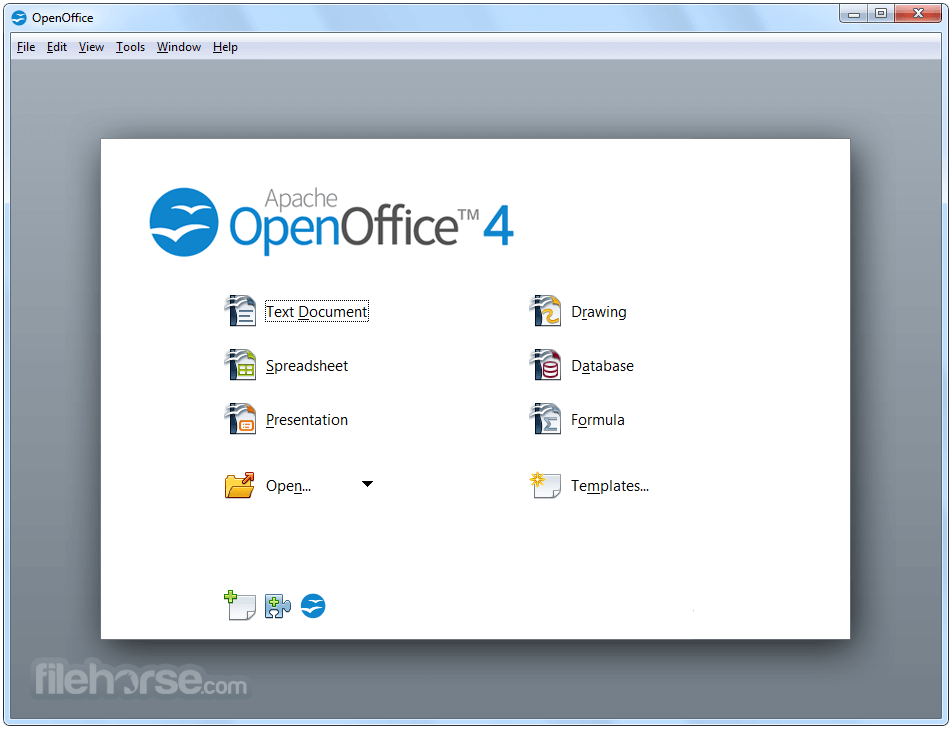
Once the shutdown sequence has begun it can be stopped only by invoking the halt method, which forcibly terminates the virtual machine.
Once the shutdown sequence has begun it is impossible to register a new shutdown hook or de-register a previously-registered hook. Attempting either of these operations will cause an IllegalStateException to be thrown.
Shutdown hooks run at a delicate time in the life cycle of a virtual machine and should therefore be coded defensively. They should, in particular, be written to be thread-safe and to avoid deadlocks insofar as possible. They should also not rely blindly upon services that may have registered their own shutdown hooks and therefore may themselves in the process of shutting down. Attempts to use other thread-based services such as the AWT event-dispatch thread, for example, may lead to deadlocks.
Shutdown hooks should also finish their work quickly. When a program invokes exit the expectation is that the virtual machine will promptly shut down and exit. When the virtual machine is terminated due to user logoff or system shutdown the underlying operating system may only allow a fixed amount of time in which to shut down and exit. It is therefore inadvisable to attempt any user interaction or to perform a long-running computation in a shutdown hook.
Uncaught exceptions are handled in shutdown hooks just as in any other thread, by invoking the uncaughtException method of the thread's ThreadGroup object. The default implementation of this method prints the exception's stack trace to System.err and terminates the thread; it does not cause the virtual machine to exit or halt.
Jre 9 Download 64 Bit
In rare circumstances the virtual machine may abort, that is, stop running without shutting down cleanly. This occurs when the virtual machine is terminated externally, for example with the SIGKILL signal on Unix or the TerminateProcess call on Microsoft Windows. The virtual machine may also abort if a native method goes awry by, for example, corrupting internal data structures or attempting to access nonexistent memory. If the virtual machine aborts then no guarantee can be made about whether or not any shutdown hooks will be run.
